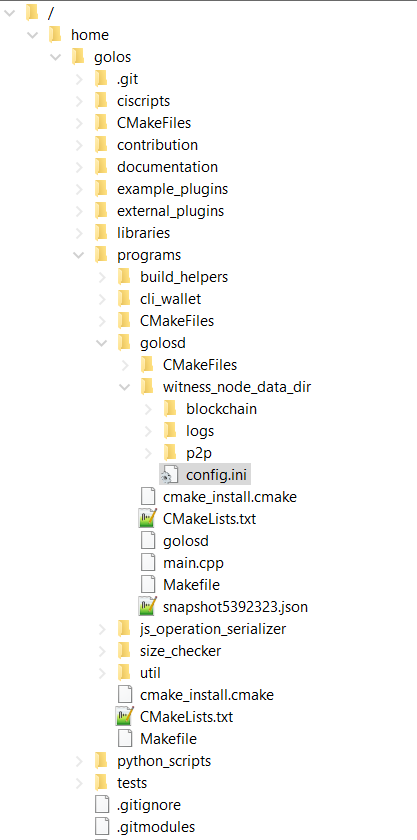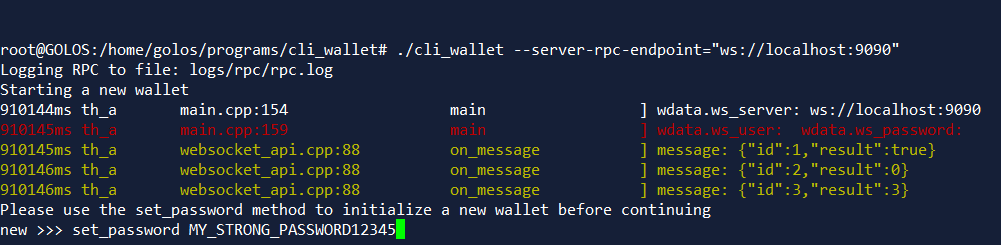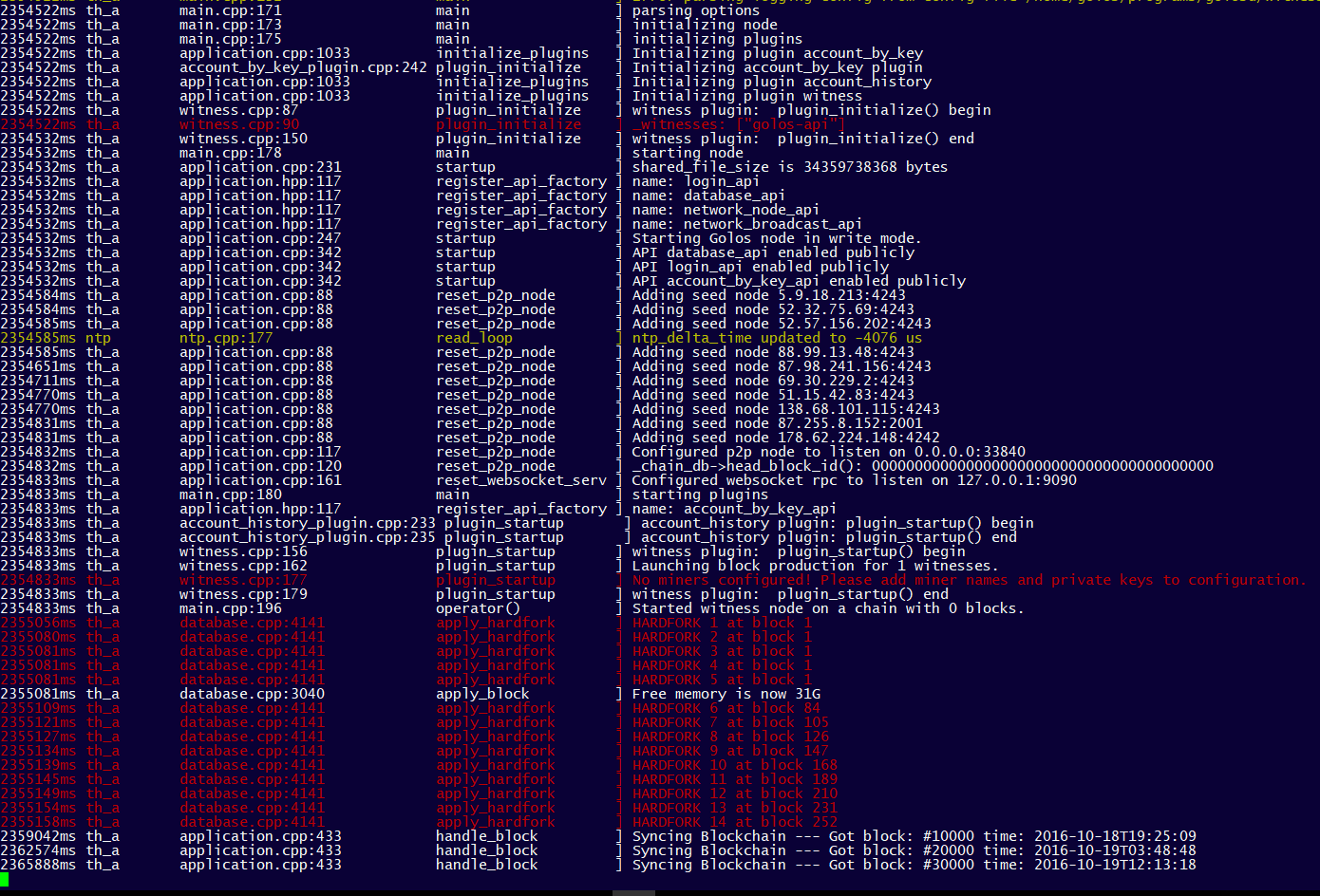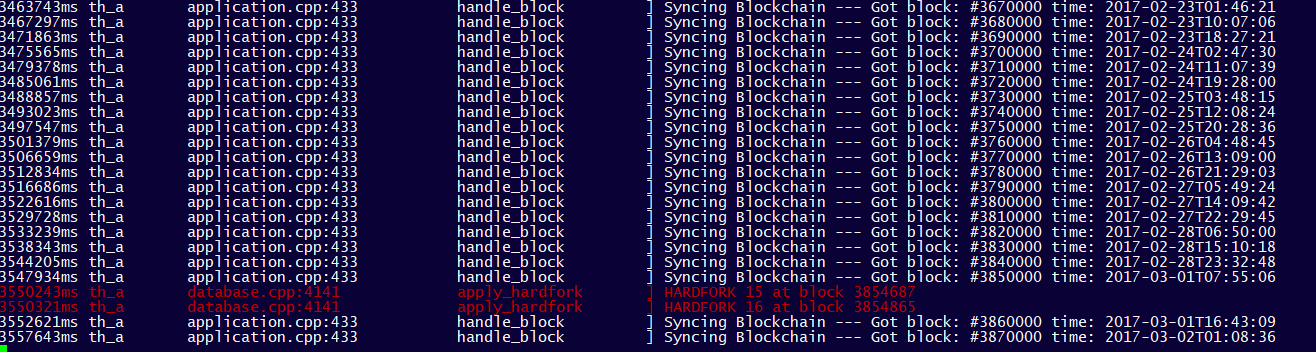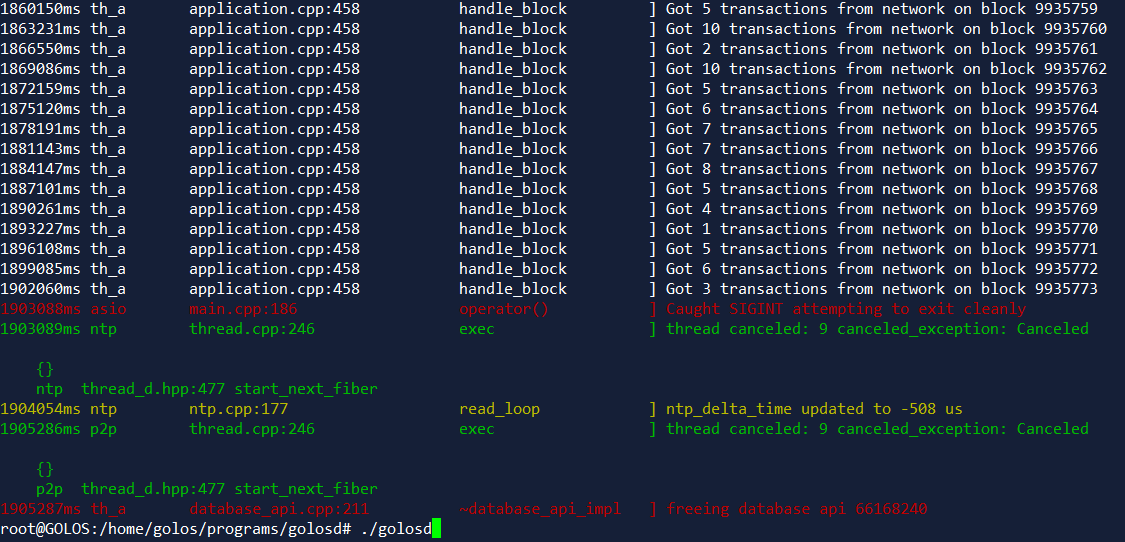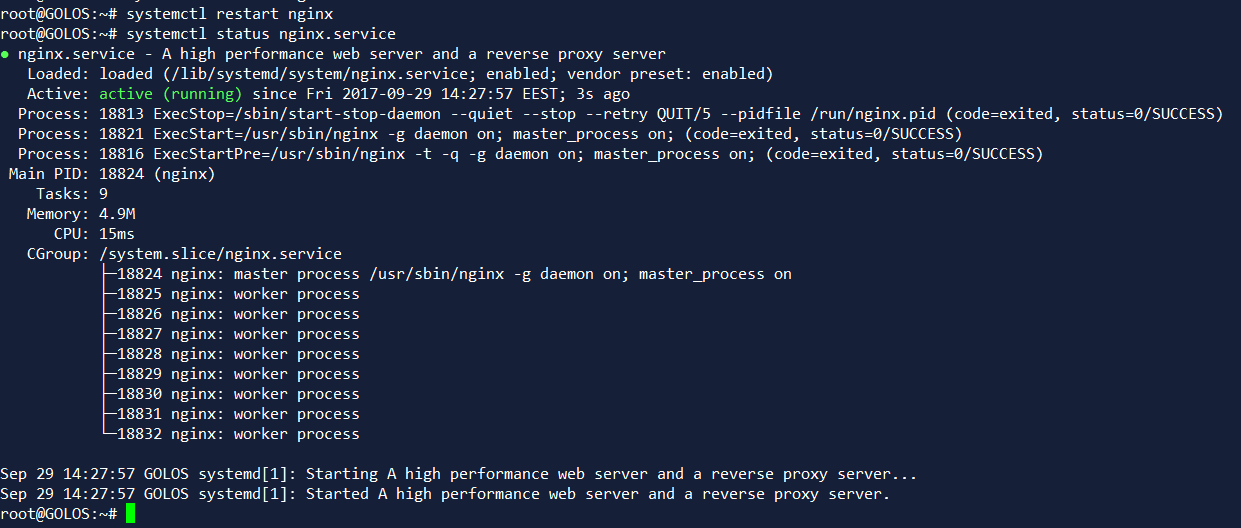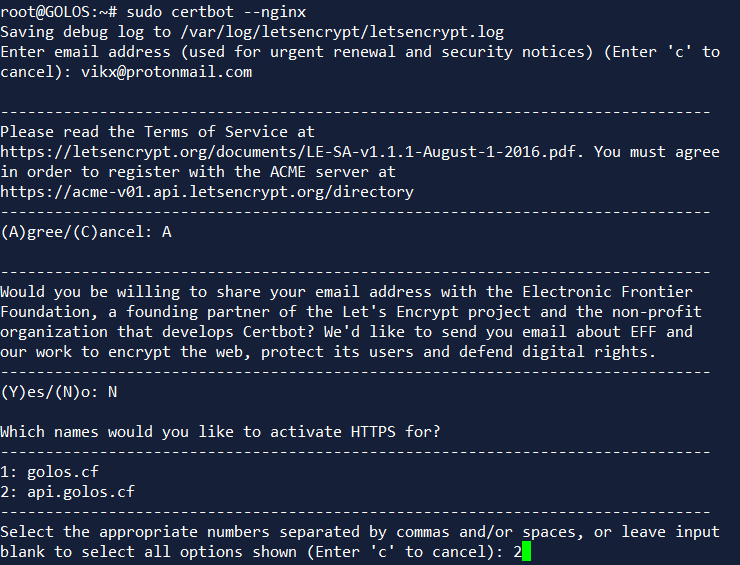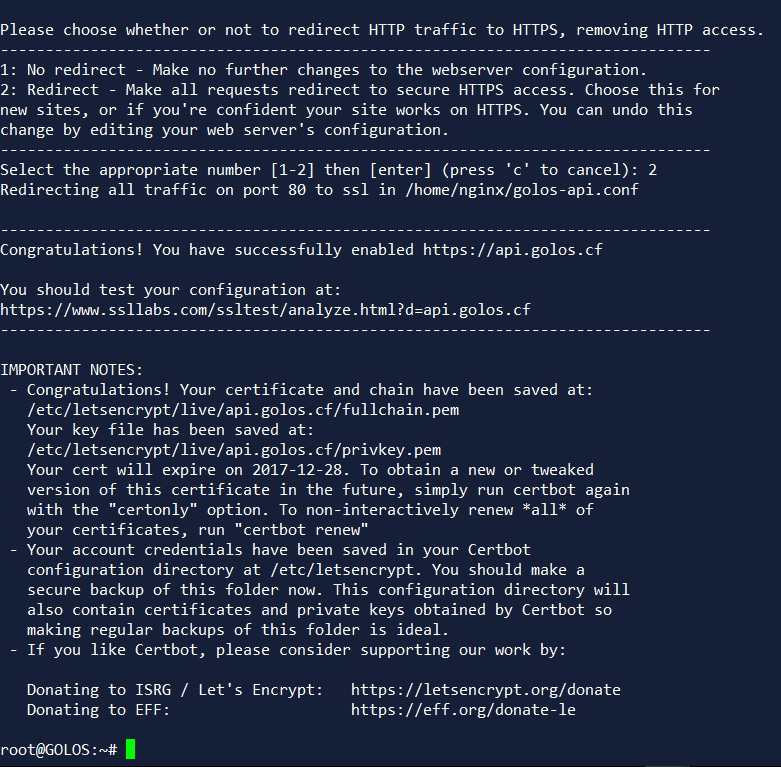👨🎓 Актуальная инструкция по установке делегатской ноды GOLOSD (+ Создание общедоступной паблик-API ноды с TLS/WSS шифрованием на NGINX)

В последнее время ко мне часто обращались с вопросами по установке делегатских нод и давно нужно было написать инструкцию, которую каждый мог бы получить в виде ссылки.
На голосе можно найти старые мануалы, но практически нет информации об активации и настройке режима паблик-api ноды. Я постараюсь подробно описать настройку.
Публичные ноды важная составляющая экосистемы блокчейна, при малом их количестве и не стабильной работе, многие начинают использовать основную ноду ws.golos.io увеличивая нагрузку и нарушая работу клиента golos.io
Об этом я уже писал ранее: Этика ботоводства на голосе и экономия ресурса официальной паблик ноды
Установка ноды Делегата (Witness)
Сервер
Если вы раньше не арендовали сервера, это может показаться для вас трудной задачей. Но это только так кажется. На самом деле существует масса сервисов и реселлеров, которые принимают оплату в криптовалюте, вам не составит труда оплатить VPS/VDS. А если вы привыкли платить картой - в вашем распоряжении "океан" возможностей. Например Digital Ocean
Запомните, вам нужен сервер с ROOT доступом и с минимум 8 GB (Если только для тестов, иначе нужно хотя бы 12 GB) RAM и минимум 40 GB на диске. Желательно SSD диск. При заказе сервера вам будет предложено выбрать предустановленую OS - выбирайте Ubuntu 16.04 и выше.
После того как вы получили в свое распоряжение логин и пароль к серверу, можно подключаться к нему терминалом/консолью по SSH и установить все необходимое в командной строке:
sudo apt-get update
sudo apt-get upgrade
Если обновления не заружаются из-за ipv6, просто введите команду ниже и повторите снова
echo 'Acquire::ForceIPv4 "true";' | tee /etc/apt/apt.conf.d/99force-ipv4
Ниже я не использю Docker, поскольку он потребляеет лишние ресурсы, к тому же чистая установка будет нагляднее для первого раза
Установка зависимостей
sudo apt-get -y upgrade && sudo apt-get -y install git cmake g++ python-dev autotools-dev libicu-dev build-essential libbz2-dev libboost-all-dev libssl-dev libncurses5-dev doxygen libreadline-dev dh-autoreconf screen
Установка ноды
В строке ниже есть фрагмент tags/v0.16.4 - это версия ноды. Если вам попадется эта инструкция позднее, вам следует проверить, какую актуальную версию блокчейна поддерживает большинство делегатов здесь: http://golosd.com/witnesses и заменить версию в строке ниже на актуальную.
(Папка с ПО блокчейна голоса установится в ту директорию, в которой вы введете команду ниже)
git clone https://github.com/GolosChain/golos && cd golos && git checkout tags/v0.16.4 && git submodule update --init --recursive && cmake -DCMAKE_BUILD_TYPE=Release . && make -j$(nproc)
⏰ После ввода команды нужно будет подождать несколько минут инсталяции.
После я рекомендую использовать screen - это своего рода окна в консоли между которыми вы можете переключаться не останавливая выполняемые скрипты в них.
Например создайте и перейдите в окно D (Делегат)
screen -S D (Вместо D можно использовать любое слово, это просто id окна)
Чтобы выйти из него, нажмите
ctrl+A+D
Чтобы вернуться сноваscreen -x D
Теперь вы в отдельном окне и можете перейти в папку
golos/programs/golosd/
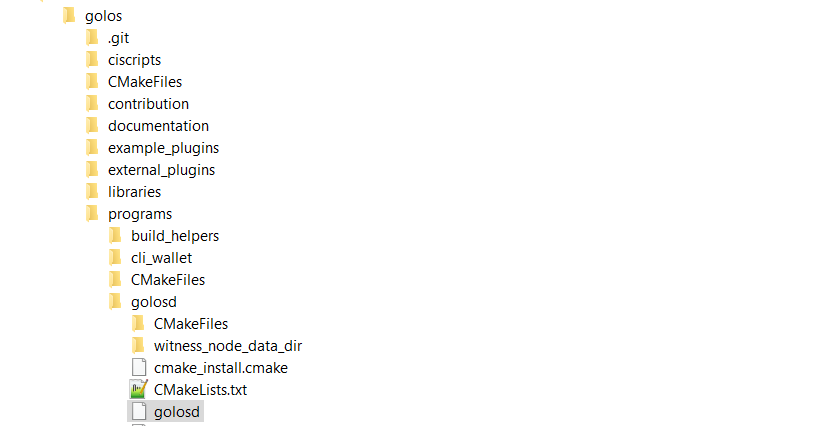
И ввести там ./golosd
Это будет первый запуск, во время которого будет показана ошибка, но будут созданы необходимые папки с настройками.
Вы увидите вывод консоли вида
Файл конфига создан, теперь нужно его найти и отредактировать
Находим его по пути golos/programs/golosd/witness_node_data_dir/config.ini
Теперь нам нужно добавить адреса сид-нод для связи с сетью голоса и локальные адреса с доступом по RPC, WS, curl и т.д. для работы с блокчейном
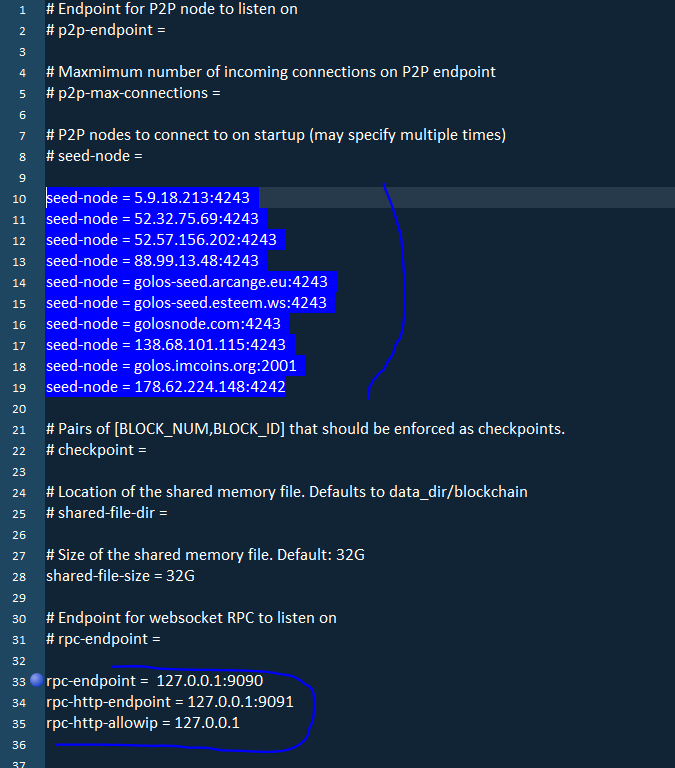
Актуальный список сид-нод можно будет взять тут
https://github.com/GolosChain/golos/blob/master/documentation/seednodes
seed-node = 5.9.18.213:4243
seed-node = 52.32.75.69:4243
seed-node = 52.57.156.202:4243
seed-node = 88.99.13.48:4243
seed-node = golos-seed.arcange.eu:4243
seed-node = golos-seed.esteem.ws:4243
seed-node = golosnode.com:4243
seed-node = 138.68.101.115:4243
seed-node = golos.imcoins.org:2001
seed-node = 178.62.224.148:4242
RPC адреса
rpc-endpoint = 127.0.0.1:9090
rpc-http-endpoint = 127.0.0.1:9091
rpc-http-allowip = 127.0.0.1
Теперь осталось добавить еще 2 необходимых параметра
witness и private-key
В поле witness добавьте свой логин делегата в кавычках, например "vik"
А в поле private-key нужно вставлять (!) приватный ключ подписи без кавычек, например:
5FfMuvf3SQQDKhN83zboHYW5FZA1ShqqD2NaaLqo
Но вы еще не знаете свой приватный ключ подписи. Обычно я временно вставляю туда активный (это неправильно) а после синхронизации беру в кошельке ключ подписи. Но сегодня мы сделаем по-другому.
Как узнать свой приватный signing key я напишу ниже.
Вместе с нодой golosd мы установили так же cli wallet (кошелек для голоса с командной строкой)
Обычно мы подключаем кошелек к своей ноде, но поскольку мы ее еще не запустили и она не синхронизировала блокчейн - к ней подключиться нельзя. Мы временно подключимся к публичной ноде.
Вспомним о наших "окнах" screen и создадим новое W (wallet):
screen -S W
Перейдем в папку cli_wallet по пути:
golos/programs/cli_wallet/
И запустим кошелек командой
./cli_wallet --server-rpc-endpoint="wss://ws.golos.io"
Параметр --server-rpc-endpoint="wss://ws.golos.io" позволил нам подключится к рабочей ноде голоса. Напомню, это временно, так как наша нода еще не запущена и на скрине ниже локальный адрес.
После ввода команды вы увидите строку с приглашением new>>>
Вам нужно зашифровать локальный кошелек на сервере придуманным паролем, введите команду после new>>>:
set_password ВАШ-ПрИдУмАнЫй-ПАРОЛЬ*
Вы увидите в ответ locked (заблокирован)
Теперь разблокируйте кошелек командой
unlock ВАШ-ПрИдУмАнЫй-ПАРОЛЬ
И увидите приглашение unlocked>>>
Теперь вам нужно импортировать в кошелек свой активный ключ с голоса.
Его можно взять на вкладке разрешений в кошельке на сайте. Разумеется, это должен быть приватный активный ключ, который показывается после авторизации, он как и постинг начинается на 5.
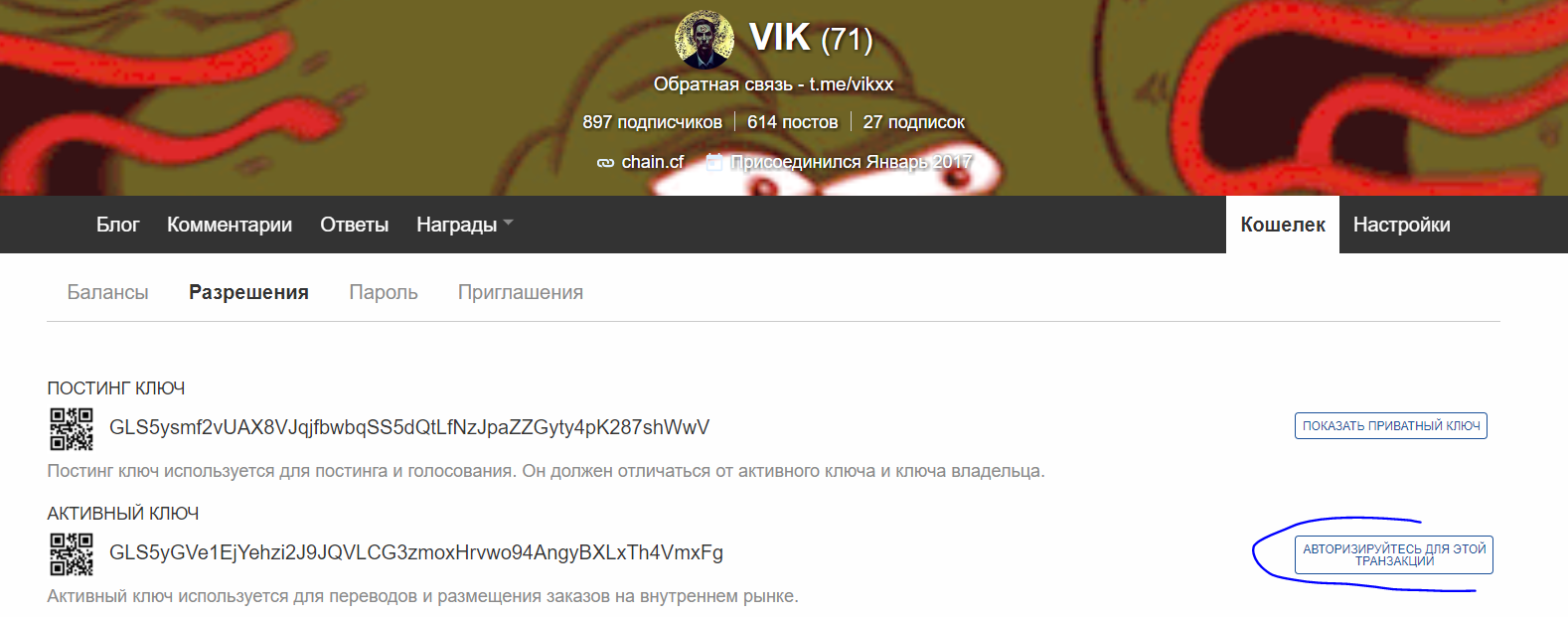
Теперь импортируйте свой ключ командой:
import_key 5XNqnTYnkt477juXDv8GjLGrjEpDCD61gJtoidt6huy
Далее введите команду
suggest_brain_key
Вы получите ответ вида:

Надежно сохраните эти ключи (мы еще вернемся к ним).
А ключ, который wif_priv_key вставьте в config.ini - это именно тот ключ, с помощью которого ваша делегатская нода будет подписывать блоки.
Вернемcя к ноде screen -x D
Настало время запустить синхронизацию, находясь в папке golosd вводим
./golosd
Если все верно, вы увидите вот такой вывод в консоли
Красные строки на этом этапе не ошибки, а скорее важные заметки. Если процесс синхронизации блоков идет - все хорошо.
⏰ ⏰ ⏰ Запаситесь терпением, это достаточно длительный процесс, на быстрых серверах это займет около часа, на средних - может занять много часов. Можно расслабиться и сходить покакать.
Если взять с собой ноутбук, можно всплакнуть наблюдая принятие прошлых хардфорков
Когда в строках _block изменится на _transactions и вы будете видеть, что блоки идут последовательно с интервалом в 3 секунды, можно считать, что нода синхронизирована. Если мы будем вносить правки в конфиг, а мы будем, то потом ее нужно будет перезапустить. Нажав ctrl+c можно остановить ноду. А введя команду ./golosd в папке golosd - восстановить.
Пока нода работает, вам нужно объявить себя активным делегатом.
Выйдем с окна D командой CTRL+A+D и перейдем к кошельку screen -x W
Теперь нам логично подключиться уже к своей локальной ноде (помните, мы работали раньше с публичной)
Для этого выйдем с текущей сессии кошелька CTRL+C или ENTER и введем команду:
./cli_wallet --server-rpc-endpoint="ws://localhost:9090"
Теперь мы подключились к блокчейну локально, через свою ноду.
Вернемя к нашим ключам

Теперь нам нужен ПУБЛИЧНЫЙ ключ pub_key
Cформируйте строку для команды объявления себя делегатом:
update_witness "vik" "https://golos.io/x/@vik/delegat" GLS8LPBzkzf6ap9gby1mVLSsXnBhC2sp8iQd8mKoMS2ChbiMAhWHf
{"account_creation_fee":"3.000 GOLOS", "maximum_block_size":65536, "sbd_interest_rate":1000} true
Где vik - ваш логин, ссылка - это ваш пост о делегатстве, тот самый публичный ключ (не вздумайте приватный, эта операция будет публичной и ее увидят все)
Остальные параметры можете оставить как в шаблоне выше.
Попробуйте ввести эту команду, если в ответ вы не получите ошибок, можно проверить в golosd.com/@имя и убедиться, что вы смогли отправить транзакцию через свою ноду.
После вы можете опубликовать котировку GOLOS/GBG
Сделать это можно так:
publish_feed "vik" { "base":"2.362 GBG", "quote":"1.000 GOLOS"} true
Позднее вам лучше автоматизировать эту операцию, так как это обязанность делегата, публиковать котировки GOLOS к GBG
Теперь вам нужно получить голоса за свою ноду. Можете проголосовать за себя сами и попросить друзей, чтобы ваша нода хоть немного поднялась в рейтинге и подписался первый блок.
Проголосовать можно здесь
golos.io/~witnesses или командой в кошельке
vote_for_witness КТО КОГО true true
Если вы получили малый вес голосов, ждать первого блока можно достаточно долго.
Пока вы его не подпишите, выглядеть ваша нода на http://golosd.com/witnesses будет так:

Если блок не появится или появится пропущенный блок - вам будет нужно пересмотреть настройки и найти ошибку.
Инструкция ниже позволит сделать вашу ноду доступной для использования другим пользователям. Это подразумевает более мощный сервер.
Делаем ноду публичной и безопасной для всех (NGINX+TLS/WSS шифрование)
У голоса есть публичная нода wss://ws.golos.io к которой подключается множество разработчиков и мешают работе сети создавая узкое место. Вы можете "разгрузить" официальную ноду предложив использовать вашу, для этого вам нужно сделать ее так же доступной для всех.
Вы можете купить или зарегистрировать бесплатный домен или вовсе использовать IP адрес сервера, просто прописав его как RPC в конфиге. Но если вы намерены держать нагрузку и поддерживать постоянную работу - следует использовать более гибкий инструмент.
Чтобы не "нагружать" вас лишним раньше времени ниже я приведу базовую настройку nginx без rate limit и анализа трафика (В будущем я опубликую как обезопасить сервер от атак)
Установка NGINX
Как и ранее можно использовать screen и переключиться на отдельное окно и начать установку:
sudo apt-get update
sudo apt-get install nginx
Теперь создайте в удобном для себя месте на сервере произвольный файл с расширением .conf
Например golosnode.conf
Далее добавим путь к этому файлу конфигурации в конфиге nginx
Открываем в редакторе главный конфиг:
nano /etc/nginx/nginx.conf
Ищем там строки с include
Перед ними добавляем строку
limit_req_zone $binary_remote_addr zone=ws:10m rate=1r/s;
И добавляем после include путь/к/golosnode.conf
Например:
include /home/nginx/golosnode.conf;
Далее откройте этот файл и добавьте nginx правила:
upstream websockets {
server 127.0.0.1:9090;
server 127.0.0.1:9091;
}
server {
listen 80;
server_name ВАШ_ДОМЕН_ИЛИ_IP;
root /home/html/;
keepalive_timeout 65;
keepalive_requests 100000;
sendfile on;
tcp_nopush on;
tcp_nodelay on;
location ~ ^(/|/api) {
limit_req zone=ws burst=5;
access_log off;
proxy_pass http://websockets;
proxy_set_header X-Real-IP $remote_addr;
proxy_set_header Host $host;
proxy_set_header X-Forwarded-For $proxy_add_x_forwarded_for;
proxy_next_upstream error timeout invalid_header http_500;
proxy_connect_timeout 2;
proxy_http_version 1.1;
proxy_set_header Upgrade $http_upgrade;
proxy_set_header Connection "upgrade";
}
}
После сохранения перезапустите nginx и проверьте статус
systemctl restart nginx
systemctl status nginx.service
При отсутствии ошибок вы увидите примерно такой вывод в консоли
К редакциям конфигов мы еще вернемся, теперь установим TLS сертификат для шифрования нашего трафика.
🔐 Шифрование и безопасность коннекта TLS/SSL/WSS
Установить сертификат стало очень просто с сервисом-ботом CertBOT
Введите команды ниже:
sudo apt-get update
sudo apt-get install software-properties-common
sudo add-apt-repository ppa:certbot/certbot
sudo apt-get update
sudo apt-get install python-certbot-nginx
sudo certbot --nginx
Вы увидите диалоговое окно, где вам будет предложено ввести свой email и указать домен для которого вы собираетесь установить сертификаты
Так же вам будет предложено автоматически добавить редирект с http на https , но так как нам нужен редирект с ws на wss - можно эту опцию не выбирать.
После всего этого, certbot самостоятельно добавит настройки в ваш golosnode.conf;
Но вам лучше все перепроверить:
server {
listen 80; # УДАЛИТЬ!
server_name ВАШ_ДОМЕН_ИЛИ_IP;
root /home/html/;
listen 443 ssl; # ДОЛЖНО БЫТЬ ДОБАВЛЕНО
ssl_certificate /etc/letsencrypt/live/api.golos.cf/fullchain.pem; # ДОЛЖНО БЫТЬ ДОБАВЛЕНО
ssl_certificate_key /etc/letsencrypt/live/api.golos.cf/privkey.pem; # ДОЛЖНО БЫТЬ ДОБАВЛЕНО
include /etc/letsencrypt/options-ssl-nginx.conf; # ДОЛЖНО БЫТЬ ДОБАВЛЕНО
*** остальные настройки такие же ***
Я оставил полный конфиг тут
https://github.com/vikxx/server
Он работает так:
Доступ по вебсокетам по адресу wss://api.golos.cf
Доступ к html страничкам из папки html по адресу https://golos.cf
Используя его как шаблон, вы сможете настройть правильные пути для своего домена.
После правки nginx настроек его следует перезапускать
systemctl restart nginx - перезапуск
systemctl status nginx.service - проверяем нет ли ошибок
Теперь вернемся к ноде голоса, к файлу config.ini
Нам нужно указать список плагинов для активации, а так же API запросы, которые мы разрешим для пользователей
enable-plugin = account_by_key
enable-plugin = witness
enable-plugin = account_history
enable-plugin = follow
enable-plugin = market_history
enable-plugin = tags
public-api = database_api login_api market_history_api tags_api follow_api network_broadcast_api use_network_node_api
Так же найдите строку server-pem и добавьте путь к сертификату, его можно увидеть в конфиге к nginx
После правки config.ini можно перезапустить ноду ctr+c стоп, ./golosd запуск.
Чтобы понять корректно ли работает ваша нода, можете попробовать подключить к ней cli_wallet указав публичный путь, а не локальный.
Позднее я добавлю инструкции по настройке фаервола и алгоритмов защиты вашей ноды от злоупотребления.
Пример работы паблик ноды можно увидеть тут https://golos.cf
Сайт подключен к api.golos.cf
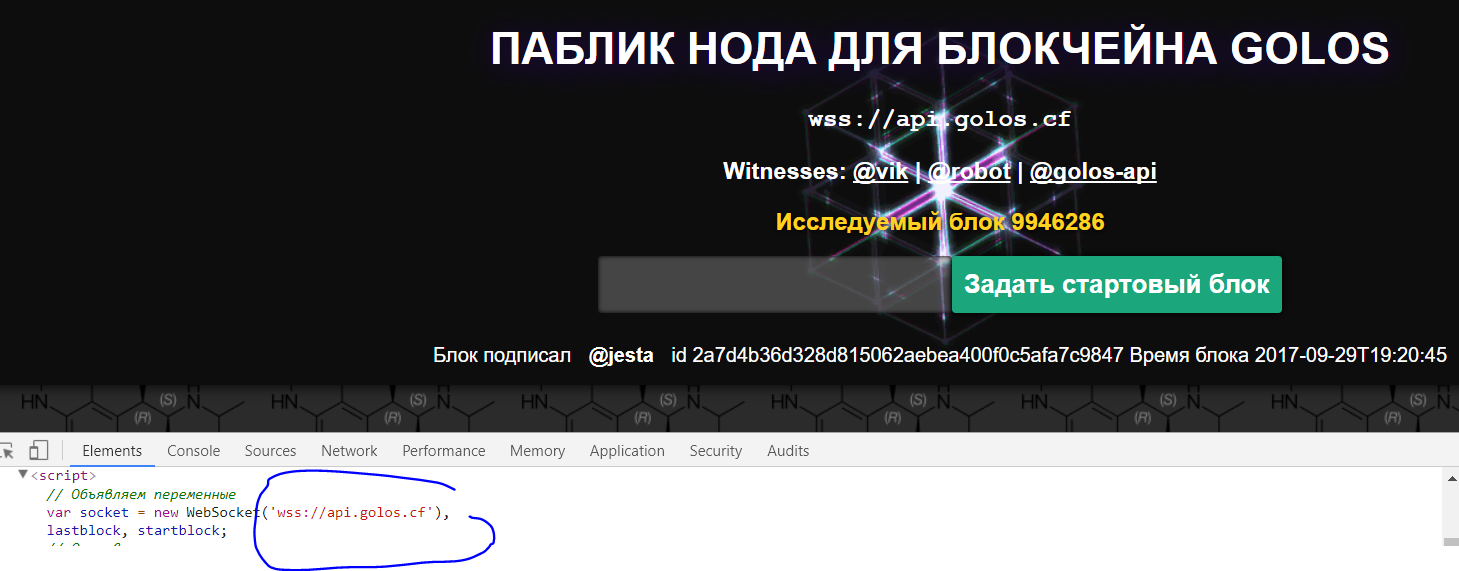
Так же вы можете подключить к wss://api.golos.cf собственные скрипты.
Конфигурация сервера описана мной ранее в блоге