Настройка терминала в Linux Ubuntu

Если вы уже не совсем новичок в Ubuntu и уже немного освоились в своей системе, то, наверное, достаточно часто используете терминал. Современные системы Linux позволяют сделать практически все с помощью графических утилит начиная от установки программного обеспечения, до тонкой настройки системы. Но консоль/терминал по прежнему не теряют свою актуальность. При достаточном уровне знаний, в терминале действия выполняются намного быстрее и эффективнее, а настройки системы можно произвести более тонко.
Например, вам не нужно искать пункты меню, кликать несколько раз мышкой, выполнять поиск программы по системе и так далее. Достаточно просто вызвать терминал комбинацией горячих клавиш, набрать в нем одну команду, передать ей нужные параметры и компьютер выполнит все нужные действия. Просто и быстро. Ситуацию делают еще интереснее возможности комбинации команд, перенаправления вывода одной команды в другую и так далее. Но тема сегодняшней нашей статьи не возможности терминала Linux, а настройка терминала в Ubuntu.
Сначала мы рассмотрим как улучшить внешний вид и удобность использования эмулятора терминала, используемого по умолчанию в Ubuntu - Gnome Terminal, а затем рассмотрим как улучшить командную оболочку.
Вы можете запустить терминал из главного меню или нажав сочетание клавиш Ctrl+Alt+T:
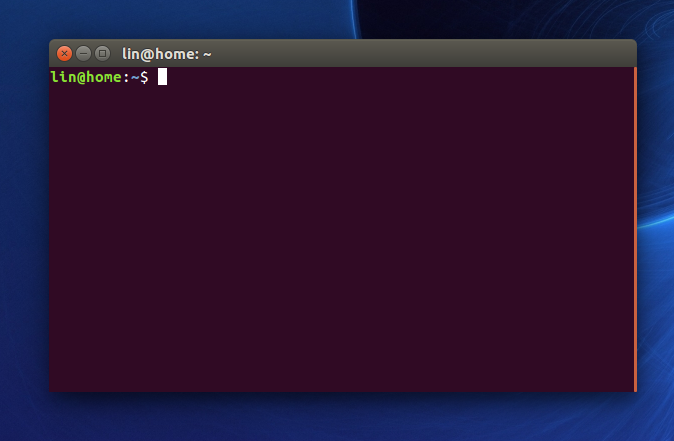
По умолчанию в системе терминал выглядит довольно аскетично. Но ситуацию можно исправить с помощью установки другой темы рабочего стола Unity, например, Numix:
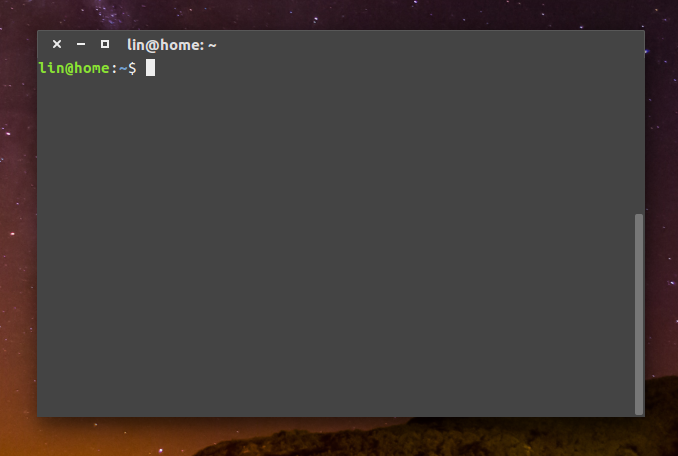
Но в этой статье будет рассмотрена ручная настройка терминала Ubuntu, без установки тем. Для того чтобы настроить внешний вид терминала, откройте контекстное меню, кликнув правой кнопкой мыши в любой области терминала, откройте пункт Профили и выберите Параметры профиля:
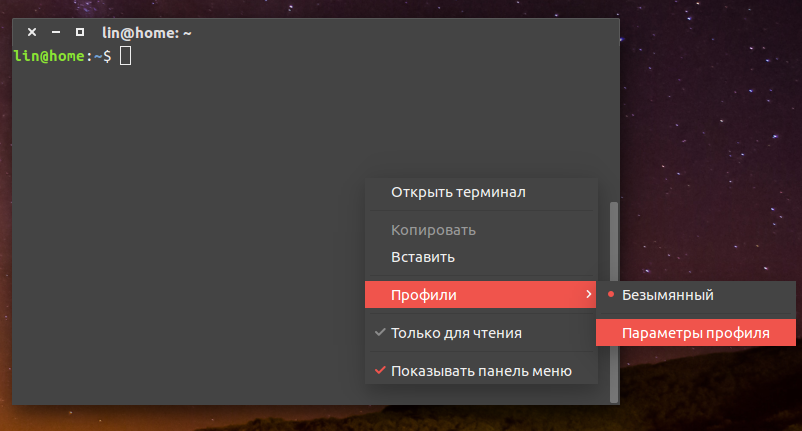
На вкладке Общие, вы можете настроить размеры окна терминала, а также шрифт:
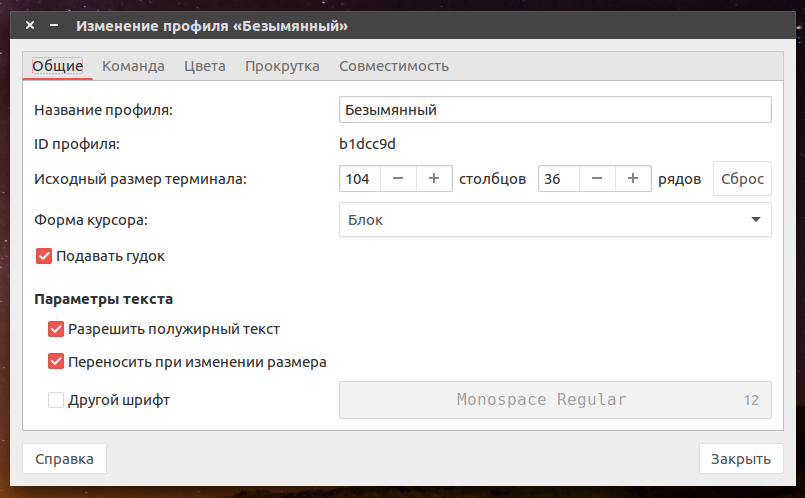
Для настройки шрифта установите галочку использовать другой шрифт и выберите нужный шрифт из списка, например, Deja Vu Serif Condensed:
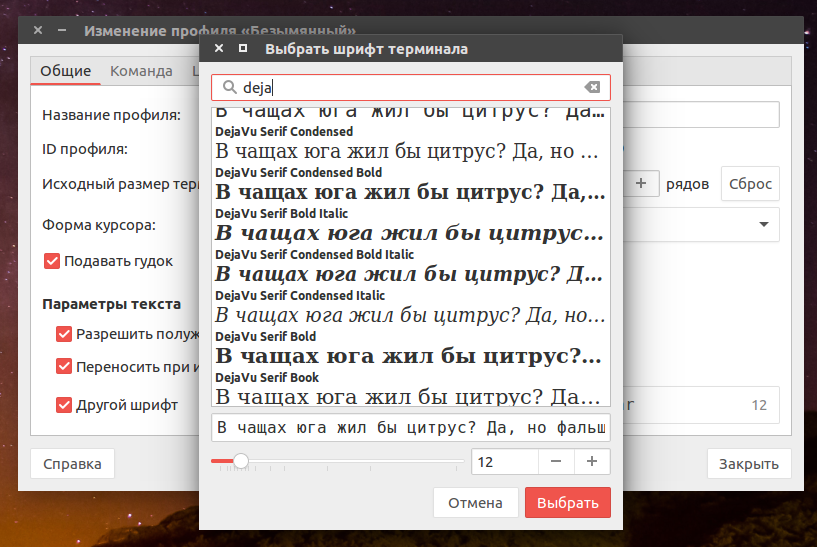
Самая интересная для нас вкладка Цвета, здесь мы выберем нужные нам цвета для окна терминала, а также настроим прозрачность. Но чтобы разблокировать настройку снимите галочку Использовать цвета из системной темы:
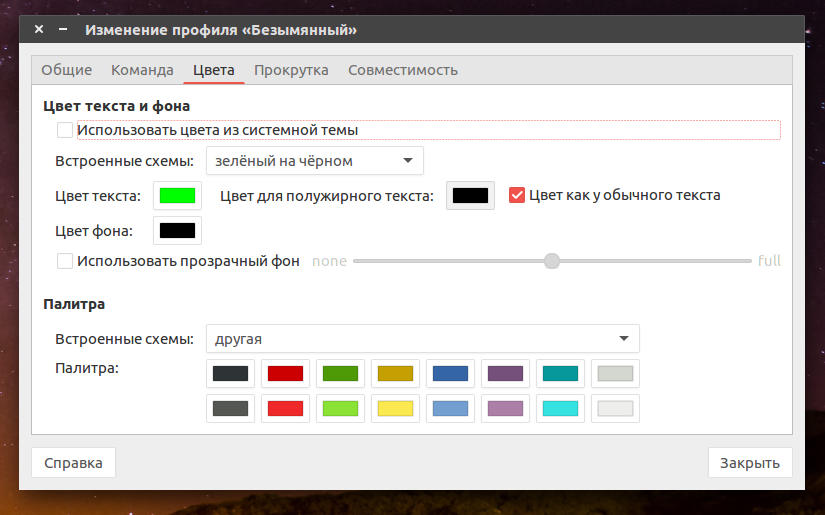
Здесь можно выбрать одну из существующих цветовых схем или настроить свою. Нужный цвет в поле цвет текста и цвет фона. Также можно добавить немного прозрачности с помощью ползунка.
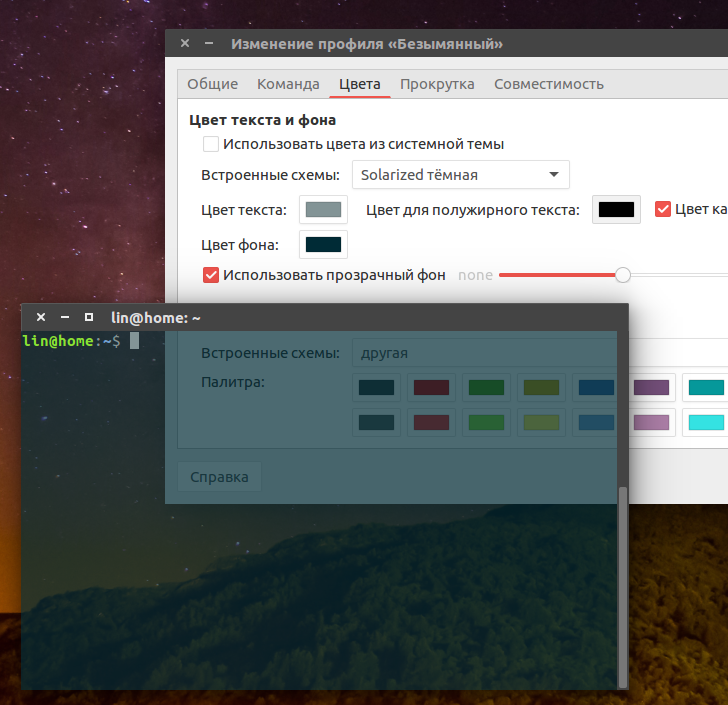
Теперь терминал выглядит вполне приемлемо, но это еще не все. Хотелось бы еще поговорить о командной оболочке.
Настройка командной оболочки Ubuntu
По умолчанию в Ubuntu используется командная оболочка Bash. Она была изобретена еще в начале далеких 80х годов для операционной системы Unix в лаборатории Bell Labs. Понятное дело, что с тех пор она была модифицирована и очень сильно улучшена, была написана свободная реализация Bash, которую вы сейчас используете и так далее. Но все принципы работы остались те же, ничего лучше не смогли придумать даже в Microsoft, несмотря на огромные бюджеты их разработок. Но вместе с этим на основе этого же принципа работы, были разработаны оболочки, которые предоставляют пользователям намного более дружественный и приятный для глаз интерфейс и они более удобны как для матерых программистов, так и для новичков, только осваивающих систему.
Одна из таких оболочек - fish, или Frendly Interactive Shell. Рассмотрим вкратце ее преимущества. Очень важным моментом fish есть полная подсветка синтаксиса, каждая правильно введенная команда выделяется одним цветом, неизвестная другим, а правильный путь к файлу подчеркивается, таким образом, вы сразу понимаете правильно ли набрали команду, еще не нажимая Enter. Также здесь очень удобный поиск ранее введенных команд в истории, достаточно набрать первые несколько символов команды и начать листать кнопкой вверх, чтобы увидеть все ранее вводимые команды, начинающиеся с этих символов. Более того, когда вы начинаете набирать команду, то оболочка предлагает вам последнюю выполненную команду, начинающуюся на такие символы, достаточно нажать стрелку вправо, и команда готова к запуску. Автодополнение здесь тоже удобнее чем в Bash, fish дополняет не только команды и адреса файлов, но и опции команд, а это может быть очень полезно для новичков.
А про скрипты в Fish вообще говорить не стоит, они там намного легче и проще, и писать их сможет даже второклассница, потому что они специально заточены таким образом, чтобы легко усваивались новичками и были удобнее для опытных пользователей, поскольку скрипты Bash известны своей сложностью.
Если вы еще не уверенны, нужно ли ставить оболочку Fish в своей системе, вас никто не заставляет удалять Bash, вы можете просто установить fish рядом и проверить ее возможности, может вам тоже понравится. А если не понравится - так не проблема снести.
Для установки Fish в Ubuntu наберите:
sudo apt install fish
Протестировать оболочку не заменяя ее для вашего терминала можно просто выполнив:
fish
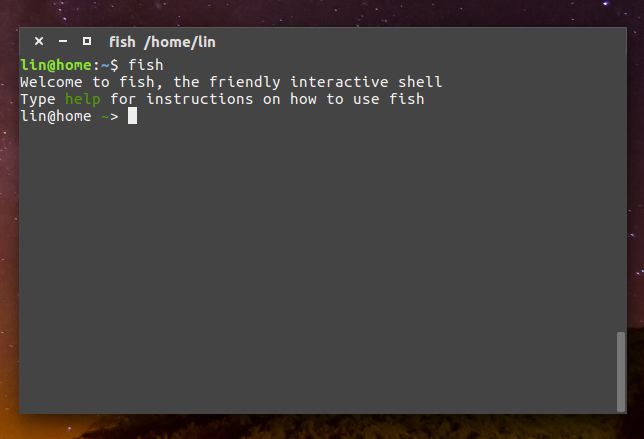
Если же вы хотите, чтобы эта оболочка использовалась по умолчанию, откройте Параметры профиля, перейдите на вкладку и там отметьте Запускать команду как оболочку входа и Запускать другую команду вместо моей оболочки. Дальше в поле пропишите адрес файла оболочки fish: /usr/bin/fish
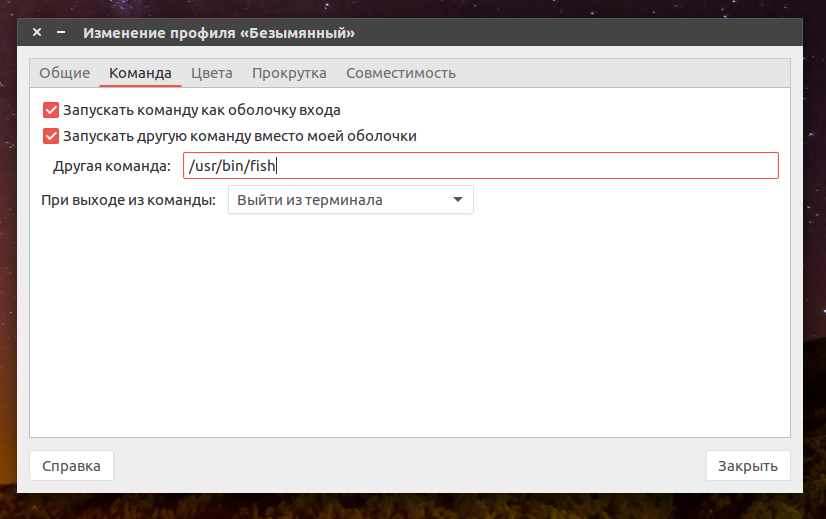
Теперь давайте немного настроим новую оболочку. Как вы уже видели, при запуске показывается сообщение, что нужно нажать help чтобы получить справку, предлагаю его убрать. Для того чтобы изменить приглашение выполните:
set fish_greeting "Have a lot of fun"
Можно не передавать никакой фразы, и тогда приглашение останется пустым.
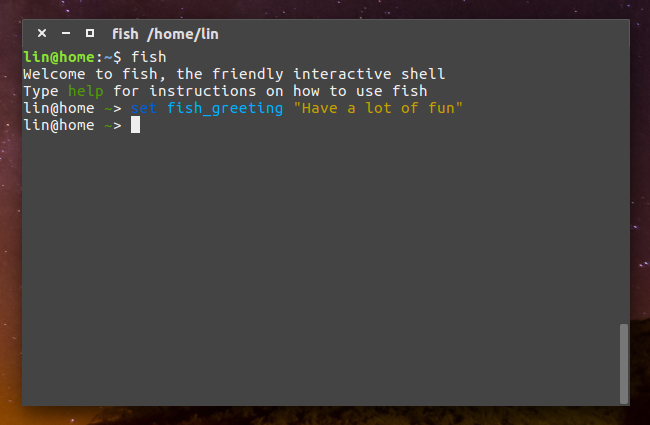
В Fish нет файла .bashrc. Но зато есть каталог с настройками и функциями ~/.config/fish/. Там вы найдете все функции, которые могут вызываться из оболочки, а также можете добавить туда свои функции, например создать алиас для команды rm с помощью функции:
vi .config/fish/functions/rm.fish
function rmi
rm -i $argv
end
funcsave rmi
Конечно, как и раньше осталась возможность использовать команду:
alias rmi "rm -i"
Ее нужно добавить в конец файла .config/fish/config.fish
Еще одной замечательной особенностью этой оболочки есть возможность настройки через графический интерфейс. Просто наберите:
fish_config
и в открывшемся окне браузера вы сможете очень просто настроить общую цветовую схему, а также формат приветствия, не вникая в скрипты и коды цветов.
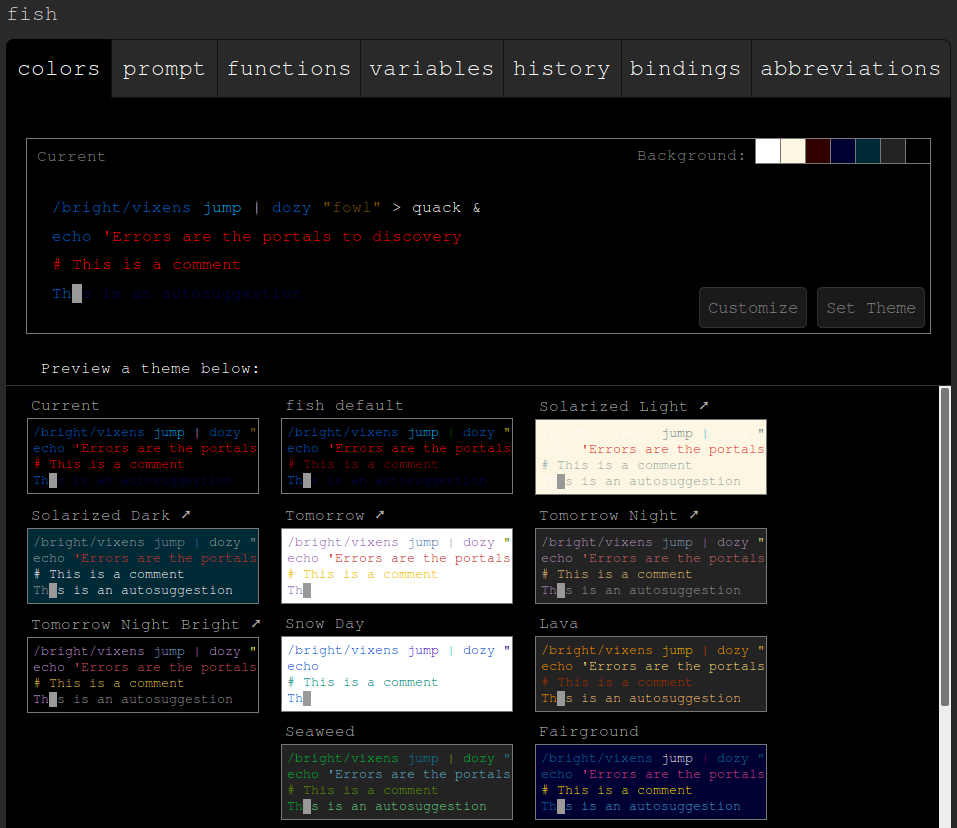
Выводы
Настройка терминала Ubuntu достаточно важное занятие, и важно сделать все как нужно, чтобы вам было удобно работать в системе. В этом вам поможет красивый интерфейс эмулятора терминала, а также функциональная и очень хорошо настраиваемая оболочка fish. В этой статье мы затронули лишь часть возможных настроек, более подробную информацию вы можете найти в официальной документации. Если у вас остались вопросы, спрашивайте в комментариях.